Het hoofdmenu
Zoals de meeste Windows programma’s kent ook WinTree een zogenaamd hoofdmenu. Er zijn een aantal mogelijkheden om keuzes in dit hoofdmenu te maken. Een menu kan
worden gekozen door er met de muiscursor op te klikken. Het is ook mogelijk een menu te openen met de <<Alt>> -toets.
In de tekst van het menu staat één onderstreepte letter. Wanneer <<Alt>> gelijktijdig met een onderstreepte letter indrukt bijvoorbeeld <<Alt>> en <<z>>, dan wordt dit
onderdeel zichtbaar of gestart.
De vervolgmenu´s.
Het hoofdmenu kent vervolgmenu’s, ook wel submenu’s genoemd. Klik met de muis op één van de onderdelen van het hoofdmenu en dan komen de vervolgmenu’s te voorschijn. Onderdelen uit een vervolgmenu met een zwart pijltje achter de naam hebben nogmaals een vervolgmenu. Ook voor de submenu’s geldt dat wanneer hier een onderstreepte letter in voor komt dit onderdeel geactiveerd kan worden met een <<Alt>> en de <<onderstreepte letter>.
Het hoofdmenu kent vervolgmenu’s, ook wel submenu’s genoemd. Klik met de muis op één van de onderdelen van het hoofdmenu en dan komen de vervolgmenu’s te voorschijn. Onderdelen uit een vervolgmenu met een zwart pijltje achter de naam hebben nogmaals een vervolgmenu. Ook voor de submenu’s geldt dat wanneer hier een onderstreepte letter in voor komt dit onderdeel geactiveerd kan worden met een <<Alt>> en de <<onderstreepte letter>>.
 |
Let op! Wanneer er in deze handleiding wordt gesproken over vervolgmenu’s dan worden deze als volgt weergegeven: Bestand --> Stamgegevens --> BTW. |
Het snelmenu
Een zogenaamd snelmenu verschijnt op de plaats van de muiscursor als er in een geopend scherm op de rechtermuisknop wordt geklikt. De keuzes in het snelmenu zijn sterk afhankelijk van het scherm waarin op de rechtermuisknop geklikt wordt.
De knoppenbalk
Veel programma’s in Windows kennen naast een hoofdmenu in woorden ook een zogenaamde knoppenbalk.

De knoppenbalk bestaat uit een aantal knoppen met hierop een afbeelding die het programma onderdeel visualiseert. De knoppenbalk bevat een selectie van de meest gebruikte onderdelen uit het hoofdmenu. Eén keer klikken met de muis op één van deze knoppen is voldoende om een programma of onderdeel te starten.
|
NB. Indien niet bekend is welk programma onderdeel de knop activeert, plaats de muiscursor op een van deze knoppen (zonder erop te drukken). Er verschijnt dan een tekstregel met een verklaring van de functie. |
De keuzelijst
![]() Met zogenaamde dropdownlijsten kan een keuze gemaakt worden door met de muiscursor op het vakje met het pijltje te klikken.Er verschijnt een lijst met items waaruit gekozen kan
Met zogenaamde dropdownlijsten kan een keuze gemaakt worden door met de muiscursor op het vakje met het pijltje te klikken.Er verschijnt een lijst met items waaruit gekozen kan
worden.

Klik met de muis op een regel om deze te selecteren. Deze keuze is ook met behulp
van het toetsenbord te maken.
Druk op de <<Tab>> tot het keuzevak geselecteerd is. De kleur
van de regel wordt blauw. Druk vervolgens op <<Alt>>+ < <?>>. Vervolgens kan met <<?>>
of <<?>> door de lijst gelopen worden waarna met <<Enter>> de keuze gemaakt wordt.
De checkbox
Een checkbox geeft de keuze tussen ‘Ja’ of ‘Nee’. Klik met de muis in het vierkantje om een vinkje te plaatsen of juist weg te halen.
 of
of 
Tevens kan het vinkje geplaatst worden door op <<Spatiebalk>> te klikken , nadat het vakje met <<TAB>> is geselecteerd. Een vinkje betekent: Ja.
Radiobuttons
Radiobuttons staan altijd in een groepje met een kader eromheen.

Slechts een van de rondjes kan aangeklikt worden waarna er een punt in komt te staan. Een keuze maken gaat net zoals bij de checkbox.
Spincontrols
Sommige getallen kunnen gekozen worden met behulp van een zogenaamd ‘Spincontrol’.

Het aantal kan veranderd worden door met de muis op het pijltje naar boven of het pijltje naar beneden te klikken. Met het toetsenbord kan ook de waarde veranderd worden door na de ‘Spincontrol’ geselecteerd te hebben een ander cijfer in te toetsen.
<Alt> toets combinaties
In bepaalde gevallen kan een selectie gemaakt worden met <<Alt>> in combinatie met een letter.
Voorbeeld: ‘Alleen klanten’ kan geselecteerd worden door <<Alt>> + <<K>> in te toetsen. 
Buttons
Op verschillende schermen op diverse plaatsen staan buttons om keuzes te maken. Door met de muis op een button te klikken kan de keuze gemaakt worden die aangegeven is.
Het is ook vaak mogelijk om de buttons met toetsen op het toetsenbord te bedienen. Als er twee keuzes zijn waarvan de ene ontkennend (bijvoorbeeld [Annuleren]) en de andere bevestigend (bijvoorbeeld [OK]) is dan volstaat een druk op <<Enter>> om te bevestigen en een druk op <Esc> om te ontkennen.
Een andere mogelijkheid om met het toetsenbord de buttons te bedienen is een <<Alt>> combinatie. De in te drukken toets in combinatie met <<Alt>> is de onderlijnde letter op de button. Ook is het mogelijk met <<TAB>> toets de button te selecteren en daarna op <<Spatiebalk>> te drukken. Een geselecteerde button is te herkennen door het stippellijntje om de tekst. Een buttonfunctie
kan onder bepaalde omstandigheden niet toegankelijk zijn. De letters op de button zijn dan grijs in plaats van zwart.
Het systeemmenu
In de titelbalk van een scherm staat rechtsboven het systeemmenu.
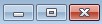
Van links naar rechts de knoppen op de titelbalk.
Liggend streepje (minimaliseren): Het programma (onderdeel) minimaliseren. Het programma (onderdeel) verdwijnt van het scherm maar is nog wel actief. Open een geminimaliseerd venster door in de taakbalk op de button voor het overeenkomstige scherm te klikken.
Een volledig scherm (maximaliseren): Het programma naar volledige grootte op het scherm zetten.
Voorliggende schermen (Window): (niet zichtbaar in het voorbeeld!) Het programma (onderdeel) naar "normaal" formaat op het scherm weergeven.
Het kruisje: Het programma (onderdeel) sluiten.
De titelbalk
In de titelbalk wordt weergegeven bij welk programma (onderdeel) het scherm behoort. Het actieve programma is herkenbaar aan de blauwe balk aan de bovenzijde van dit scherm (mits de standaard kleuren van Windows niet gewijzigd zijn). Een geopend maar niet actief programma heeft een grijze balk. Als een programma zoals bijvoorbeeld WinTree op het scherm open staat, staat hiervan ook een button in de taakbalk. Voor programma onderdelen en programma’s binnen een ander programma geldt hetzelfde. Het onderdeel dat actief is heeft een blauwe balk. Daarvan komt echter geen button in de taakbalk.
De schuifbalk
Met een schuifbalk kan door een lijst worden bewogen (scrollen), dit is mogelijk op een tweetal manieren.
METHODE 1 : Met de muis.
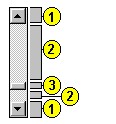 Omhoog of omlaag, regel voor regel Klik op een van de pijlen. De pijl omhoog om naar boven in de lijst te gaan en de pijl naar beneden om lager in de lijst te komen.
Omhoog of omlaag, regel voor regel Klik op een van de pijlen. De pijl omhoog om naar boven in de lijst te gaan en de pijl naar beneden om lager in de lijst te komen.
Snel door de lijst lopen Klik hiervoor op een plaats in de schuifbalk (zie afbeelding), boven of onder het schuifblokje en zal hiermee in grote stappen (per pagina) door de lijst gaan.
Direct naar een bepaald deel van de lijst.
Zet hiervoor de muiscursor op het schuifblokje en houdt de linkermuisknop ingedrukt.
Beweeg vervolgens de muiscursor naar boven of beneden.
METHODE 2 :Met de pijltoetsen.
Klik met de muiscursor op een van de regels, zodat deze blauw van kleur wordt, om met de pijltoetsen op het toetsenbord door de lijst te scrollen. Vervolgens kan met de pijltoetsen omhoog en omlaag bewogen worden.
Het maken van multi-selecties
In bepaalde lijsten of overzichten van regels is het mogelijk om voor meerdere geselecteerde regels (een multi-selectie) gelijk een bewerking uit te voeren. Selecteren van regels in een lijst gebeurt met de muiscursor. Plaats de muiscursor op de regel die geselecteerd moet worden en klik op de linkermuisknop. De regel wordt blauw van kleur. Worden de SHIFT-toets of de CTRL-toets ingedrukt dan kunnen meerdere regels tegelijk geselecteerd worden. Een reeks wordt geselecteerd door de muiscursor en de SHIFT-toets in te drukken. Zet de
muiscursor op de eerste regel van de reeks en klik deze regel aan waarbij de SHIFT-toets ingedrukt wordt én ingedrukt gehouden wordt. Ga met de muiscursor naar beneden en selecteer de laatste regel van de reeks. Selecteer deze regel en laat de SHIFT-toets los. Alle regels tussen de eerste en de laatste regel zijn blauw gekleurd en dus geselecteerd. Meerdere afzonderlijke regels selecteren die geen deel uitmaken van een reeks kan op de volgende wijze. Houd de CTRL-toets ingedrukt en klik met de muiscursor op iedere regel die geselecteerd moet worden. Hierdoor worden alleen de aangeklikte regels geselecteerd en blauw gekleurd. En combinatie van selecteren met de SHIFT-toets en de CTRL-toets is ook mogelijk.
De computer uitschakelen
Sinds er zogenaamde ‘multi-tasking’ (=meerdere processen tegelijk) besturingssystemen zoals Windows gebruikt worden is de computer, terwijl er in programma’s gewerkt wordt, vaak op de achtergrond met verschillende andere processen bezig. Daarom mag een computer niet zonder voorbereidingen uitgezet worden. Er kunnen dan gegevens verloren gaan. Daardoor kunnen programma’s zelfs zo beschadigd raken dat ze niet meer gestart kunnen worden. De computer dient op de volgende wijze uitgeschakeld te worden:
- Ga met de muiscursor naar de Startbutton in de taakbalk en klik met de linkermuisknop, het startmenu verschijnt.
- Ga naar Afsluiten en klik op de linkermuisknop.
- Het dialoogvenster "Windows afsluiten" verschijnt met een aantal mogelijkheden.De regel "de computer uitschakelen?" is in de meeste gevallen geselecteerd.
- Bevestig met behulp van [OK] de geselecteerde regel.Alle programma's worden afgesloten inclusief Windows.
- Schakel de computer pas uit als dit op het scherm gemeld wordt. Gebeurt dit eerder dan bestaat de mogelijkheid dat onderdelen of gegevens van programma’s beschadigd raken.
Tot slot
Alle hier behandelde zaken worden ook in Windows handboeken besproken. Naast de besproken zaken betreffende Windows is het vooral oefening en ervaring die het gebruik van Windows vergemakkelijken.







 Windows functies
Windows functies